Support Article: How to Install Triple Triangle Software: A Step-by-Step Guide
Both existing customers and trial customers recieve an email containing two links:
- A link to a .zip that contains both the software and your custom licenses, slugs, and configuration files.
- A link to a .dmg that contains only the software, notarized to satisify OS X's security requirements
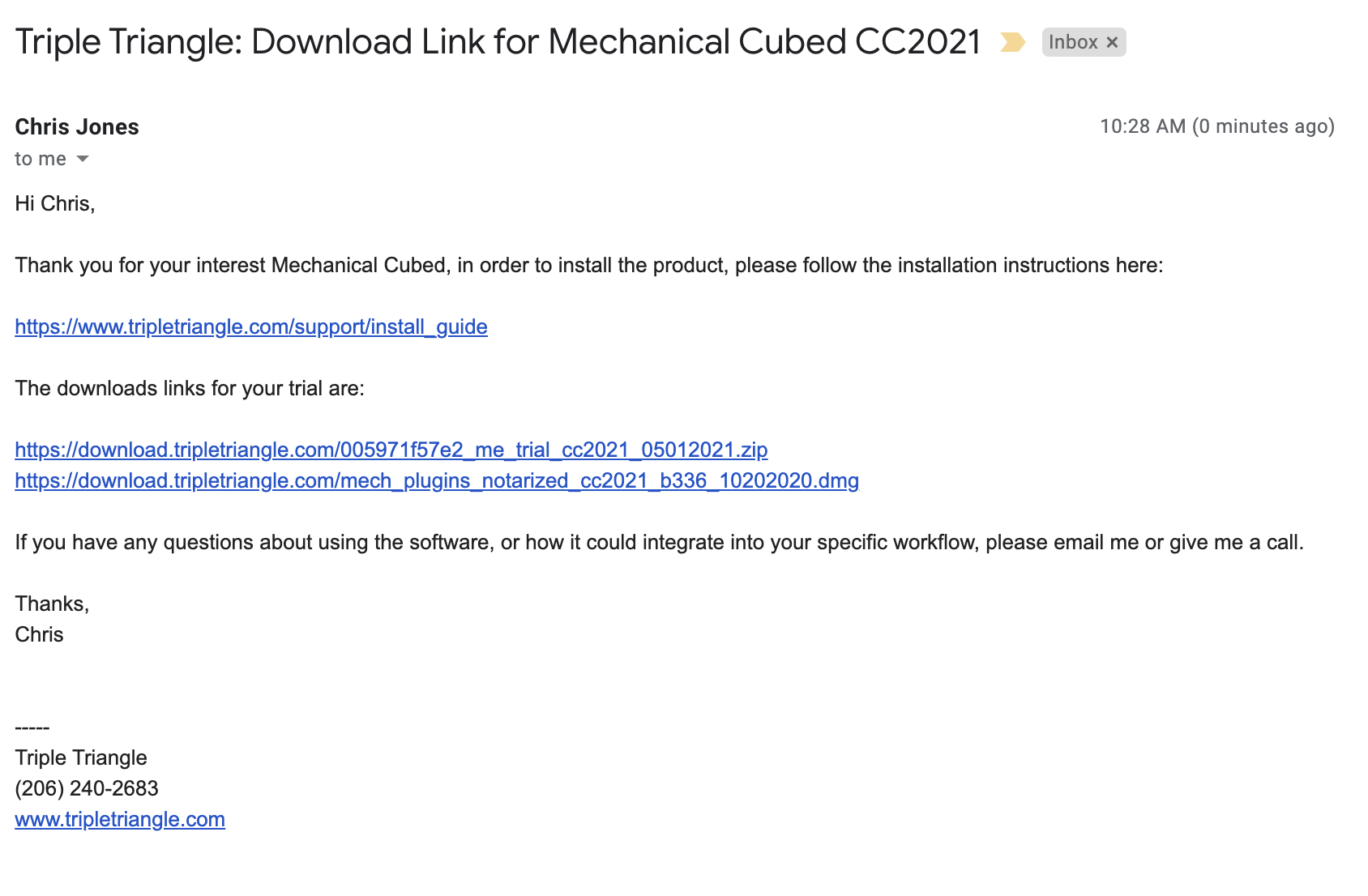
Step 1: Download, Open, and Install the Triple Triangle folder from the .zip
Please download and open the .zip file. Within the unzipped deployment, you will find a TripleTriangle folder, move this folder into the Adobe InDesign 2021:Plug-ins folder (adjust the year to reflect the year of Creative Cloud you are installing under).
The result should look like this:
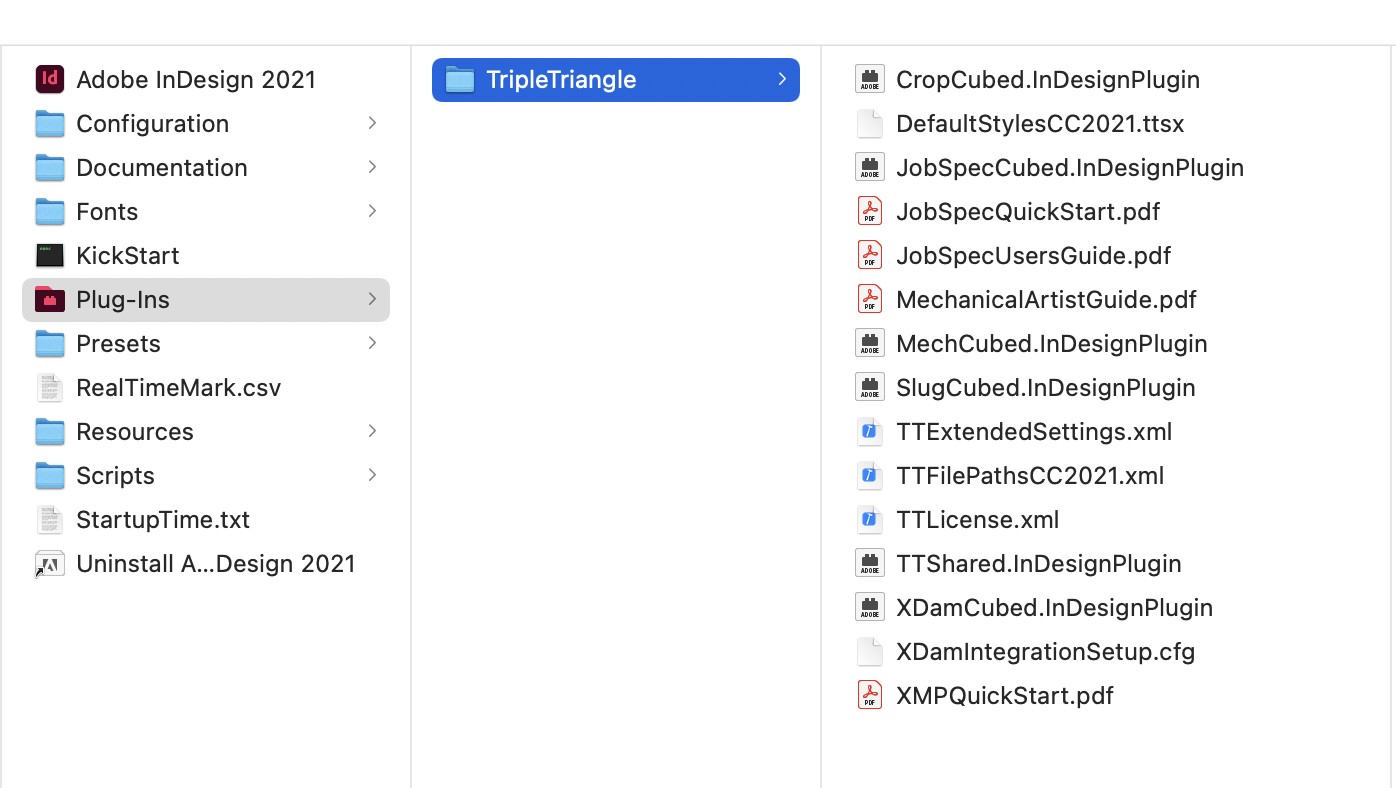
Step 2: Install the TT Slug OTF font
Most customers use our freely redistributable TT Slug OTF font in their slugs, although doing so is not required. If your slug uses that font, we recommend you install it in InDesign's Fonts folder to avoid missing font problems caused by font-management software.
To do so, copy the files in the Fonts folder included in your deployment into the Adobe InDesign 2021:Fonts folder.
The result should look like this:
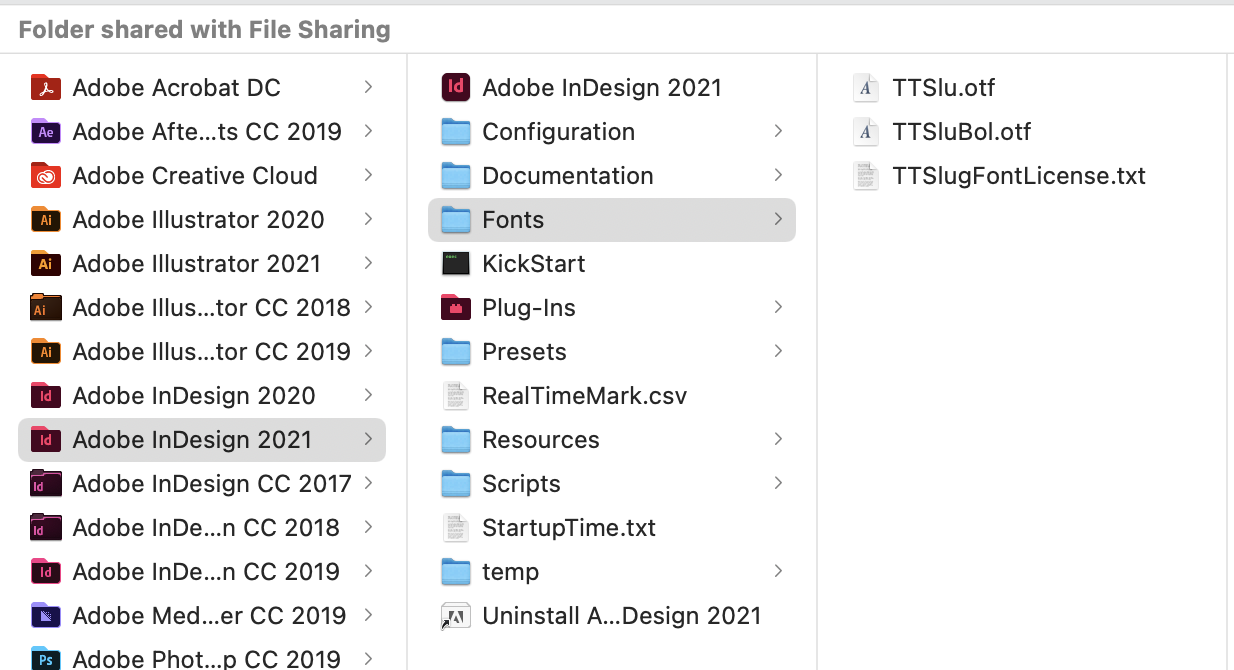
Step 3: Download, Open, and Install the notarized .InDesignPlugin files from the .dmg file
Starting in OS X Catalina, executable software must pass a security check called notarization. Download and open the .dmg from your deployment email, revealing the .InDesignPlugin files within it.
Select all the files, and copy them into your Plug-ins:TripleTriangle folder, replacing the files that are already there. Since you are replacing existing files, your TripleTriangle folder will continue to look the same as it did before.
Note that at large sites, the notarized plug-ins only need to be copied into the TripleTriangle folder once, after which the resulting TripleTriangle folder can be re-used on all your machines. When open, with the .InDesignPlugin files selected, the .dmg will look like this:
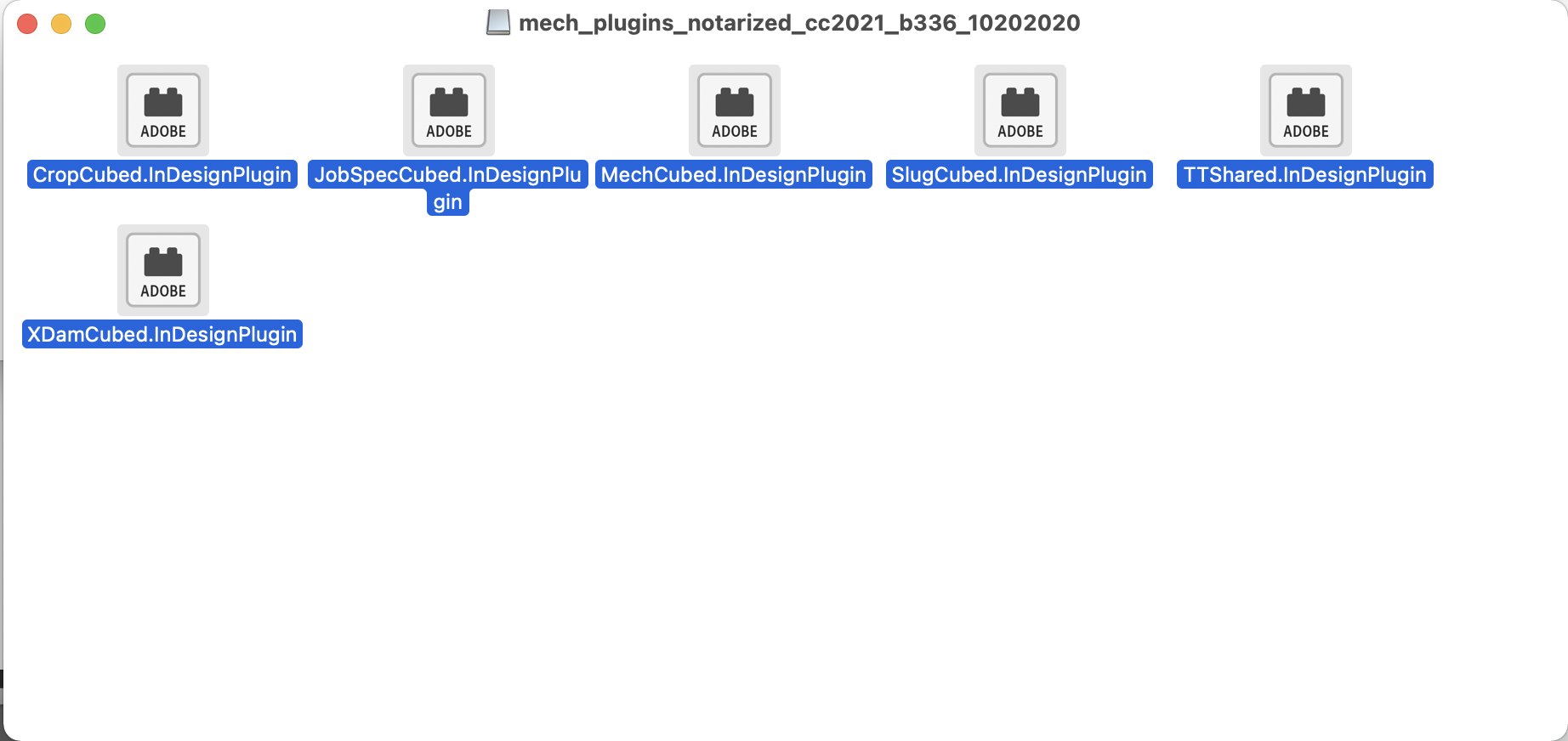
Note that if you are also installing Color Spec Cubed, you will have an additional .dmg for Color Spec, please perform the same steps for that file.
Step 4: Start InDesign and look for a successful startup message
When you start InDesign for the first time, you will see a message like this, indicating you successfully installed the sofware:
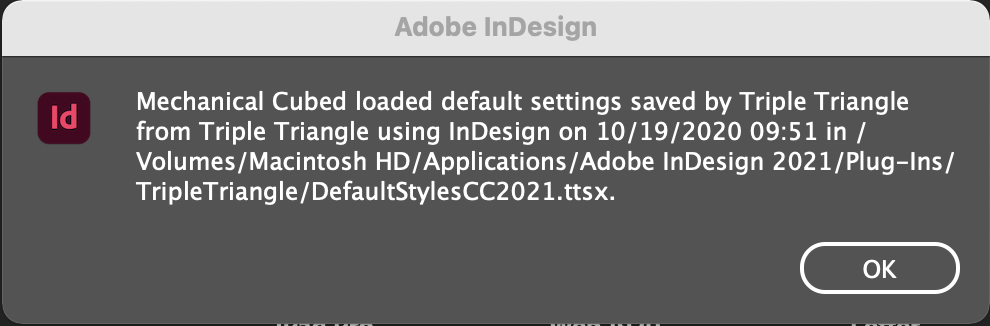
If you are already using the software, but have just installed an updated deployment with revised slugs, you will see a message like this, please click "Yes" to load the updated slugs:
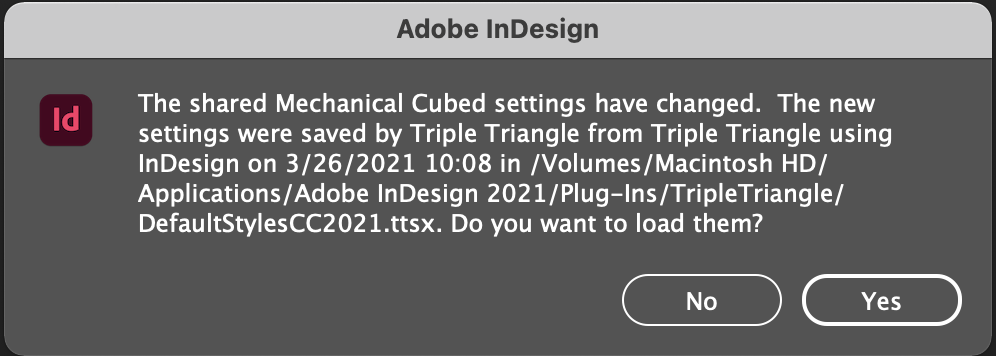
Troubleshooting
If the software does not load properly after startup, please see the following help articles: